Konfigurasi Routing Static pada Cisco Packet Tracer - Static Routing adalah router yang memiliki tabel routing yang disetting secara manual oleh administrator jaringan. Static Routing ini memiliki pengaturan routing paling sederhana dalam sebuah jaringan. Penggunaan routing statik dalam jaringan yang kecil bukanlah suatu masalah, tapi jika dalam jaringan yang besar memerlukan konfigurasi yang ribet karena harus disetting manual.
Cara Kerja Static Routing ada 3 :
1. Tabel routing dibuat secara manual oleh administrator jaringan.
2. Router melakukan routing berdasar informasi yang diterima dari tabel routing.
3. Administrator menggunakan perintah ip route secara manual untuk konfigurasi router.
Buka aplikasi Cisco Packet Tracer di komputermu, jika belum ada silahkan Download dan Install terlebih dulu.
- Switch – Router
- Hub – Router
- Switch – PC
- Hub – PC
- Router – Router
- PC – Router
- Switch – Hub
- Switch – Switch
- Router – Router : Serial (Konektor warna merah yaitu menggunakan Serial DTE)
- Router – Switch : FastEthernet (Bisa menggunakan Ethernet tapi lebih direkomendasikan menggunakan FastEthernet karena lebih cepat)
- Switch – PC : FastEthernet
Setelah paham mengenai beberapa ketentuan yang telah disebutkan diatas maka desain jaringan dengan menggunakan cisco packet tracer seperti contoh gambar dibawah ini :

Setelah selesai, hubungkan semua device dengan kabel yang semestinya serta aktifkan konfigurasi interface yang akan kita isi dengan pengaturan nantinya.
Catatan :
- Sterling dengan fastethernet0/0 terhubung ke Switch1 menuju PC1 dan PC2.
- Hoboken dengan fastethernet0/0 terhubung ke Switch2 menuju PC3 dan PC4.
- Waycross dengan fastethernet0/0 terhubung ke Switch3 menuju PC5 dan PC6.
- Masing masing router terhubung melalui Sterling–Hoboken= Serial 2/0 dan Hoboken–Waycross= Serial 3/0
Router Sterling – Fastethernet 0/0 :
Router#en
Router#configure terminal
Router(config)#int f0/0
Router(config-if)#ip add 192.168.1.1 255.255.255.0
Router(config-if)#no shut
Router(config-if)#ex
Router Hoboken – Fastethernet 0/0 :
Router#en
Router#configure terminal
Router(config)#int f0/0
Router(config-if)#ip add 192.168.2.1 255.255.255.0
Router(config-if)#no shut
Router(config-if)#ex
Router Waycross – Fastethernet 0/0 :
Router#en
Router#configure terminal
Router(config)#int f0/0
Router(config-if)#ip add 192.168.3.1 255.255.255.0
Router(config-if)#no shut
Router(config-if)#ex
Setelah melakukan setting Fastethernet pada router kemudian isi konfigurasi pada serial masing masing Router.
Router Sterling – Serial 2/0 :
Router#en
Router#configure terminal
Router(config)#int s2/0
Router(config-if)#ip add 10.10.10.1 255.0.0.0
Router(config-if)#no shut
Router(config-if)#ex
Router Hoboken – Serial 2/0 :
Router#en
Router#configure terminal
Router(config)#int s2/0
Router(config-if)#ip add 10.10.10.2 255.0.0.0
Router(config-if)#no shut
Router(config-if)#ex
Router Hoboken – Serial 3/0 :
Router#en
Router#configure terminal
Router(config)#int s3/0
Router(config-if)#ip add 11.11.11.1 255.0.0.0
Router(config-if)#no shut
Router(config-if)#ex
Router Waycross- Serial 3/0 :
Router#en
Router#configure terminal
Router(config)#int s3/0
Router(config-if)#ip add 11.11.11.2 255.0.0.0
Router(config-if)#no shut
Router(config-if)#ex
Pada saat menghubungkan serial, Router Sterling dengan serial 2/0 dan Hoboken serial 2/0, hal ini harus satu Jaringan tetapi harus berbeda hostnya dengan ketentuan harus membedakan IP kelasnya. Setting konfigurasi seperti di atas merupakan contoh sederhana agar lebih mudah untuk diingat.
Setelah selesai setting koneksi antar Router dan switch, Berikutnya yaitu melakukan pengaturan IP pada PC1, PC2, PC3, PC4, PC5 dan PC6
Setting IP pada masing masing perangkat yang akan dihubungkan
Fastethernet untuk Default Gateway pada PC 1 harus diisi dengan konfigurasi IP Fastethernet Router Sterling karena pada PC1, PC2 Terhubung ke Router Sterling melaui switch. Begitu juga dengan PC3, PC4 dengan Hoboken, dan PC5, PC6 dengan Waycross.
PC 1
IP Address : 192.168.1.2
Subnet Mask : 255.255.255.0
Default Gateway : 192.168.1.1
PC 2
IP Address : 192.168.1.3
Subnet Mask : 255.255.255.0
Default Gateway : 192.168.1.1
PC 3
IP Address : 192.168.2.2
Subnet Mask : 255.255.255.0
Default Gateway : 192.168.2.1
PC 4
IP Address : 192.168.2.3
Subnet Mask : 255.255.255.0
Default Gateway : 192.168.2.1
PC 5
IP Address : 192.168.3.2
Subnet Mask : 255.255.255.0
Default Gateway : 192.168.3.1
PC 6
IP Address : 192.168.3.3
Subnet Mask : 255.255.255.0
Default Gateway : 192.168.3.1
Pilih PC > masuk ke Desktop > IP Configuration
Konfigurasi Static Routing
Setelah selesai melakukan konfigurasi pada device yang akan terhubung, kini tinggal Setting IP Route (STATIC). Pengaturan ini dibutuhkan ketilitian sehingga jaringan dapat berjalan dengan normal.Network diisi dengan IP Tujuan dengan Host yang Terkecil yaitu 0. Sebagai contohnya untuk menuju Router Waycross, Router Waycross memiliki IP Fastethernet : 192.168.3.1, Jadi Penulisannya : 192.168.3.0 . Kemudian Netmask diisi mengikuti Network Apabila Kelas C diisi dengan 255.255.255.0. Next Hop diisi dengan serial yang terdekat dari Router itu sendiri Serial Pertama yang dilewati setelah keluar dari jalur router itu tersebut).
Setelah memahami penjelasan yang telah disebutkan diatas berikut ini merupakan konfigurasi pengaturan IP Route Statis :
Setting IP Route Sterling:
Router#en
Router#configure terminal
Router(config)#ip route 192.168.1.0 255.255.255.0 10.10.10.1
Router(config)#ip route 192.168.3.0 255.255.255.0 11.11.11.2
Setting IP Route Hoboken :
Router#enRouter#configure terminal
Router(config)#ip route 192.168.1.0 255.255.255.0 10.10.10.1
Router(config)#ip route 192.168.3.0 255.255.255.0 11.11.11.2
Setting IP Route Waycross:
Router#en
Router#configure terminal
Router(config)#ip route 192.168.1.0 255.255.255.0 11.11.11.1
Router(config)#ip route 192.168.2.0 255.255.255.0 11.11.11.1
Setelah selesai melakukan konfigurasi Static Router berikutnya yaitu melakukan pengtesan dengan cara ping IP Address di PC. Sebagai contoh dibawah ini dapat dilihat ping antar PC/Laptop yang telah sukses terhubung.
Selain itu berikut ini juga dapat dilihat cara melakukan test koneksi dengan mengirimkan simulasi pesan, yang jika sudah terhubung maka pesan akan terkirim dan terdapat tulisan sucess sebagai indikasinya.
Sumber



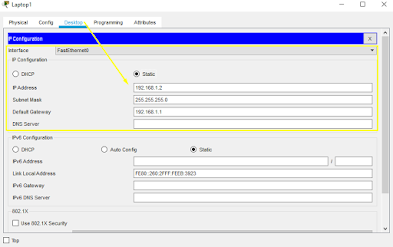



Tidak ada komentar:
Posting Komentar